How To Work Together In Powerpoint? To collaborate in PowerPoint, utilize the “Share” button to invite others to view or edit the presentation, enabling real-time collaboration and simultaneous work on the same document.
Collaboration is crucial in today’s fast-paced and interconnected world, even when creating presentations in PowerPoint.
We will discuss the importance of collaboration in PowerPoint, effective ways to work together on presentations, tips for successful collaboration, common challenges, and how to overcome them.
Whether you are a student working on a group project or a professional team creating a business presentation, understanding collaboration in PowerPoint is vital. Join us as we explore the benefits, strategies, and potential challenges of working together in PowerPoint.
Key Takeaways:
- Collaboration in PowerPoint increases efficiency, enhances creativity, and allows for diverse perspectives.
- Share your presentation, add comments and suggestions, and use the co-authoring feature to collaborate effectively in PowerPoint.
- Communicate effectively, set clear roles and responsibilities, establish a timeline, and use version control to ensure successful collaboration in PowerPoint.
Why is Collaboration Important in PowerPoint?
Collaboration in PowerPoint is crucial as it enhances efficiency, creativity, and allows for diverse perspectives to be integrated seamlessly into presentations, fostering a dynamic and engaging teamwork environment.
When team members come together to work on a presentation, each individual brings their unique strengths and insights to the table, resulting in a more comprehensive and well-rounded final product. By pooling their ideas and expertise, colleagues can leverage each other’s strengths to overcome challenges and brainstorm innovative solutions.
This collaborative approach not only improves the quality of the presentation but also cultivates a sense of ownership and pride among team members for their collective creation. Through collaboration, PowerPoint becomes a powerful tool for not just conveying information, but also fostering a sense of camaraderie and teamwork within the group.
Increases Efficiency
Efficiency in collaborative processes using Microsoft 365 tools like PowerPoint is paramount for seamless real-time feedback, streamlined workflows, and effective project management.
PowerPoint within Microsoft 365 offers numerous features that significantly enhance collaboration among team members. The ability to co-author presentations in real-time enables team members to provide feedback instantly, fostering a more dynamic and productive work environment. With streamlined workflows, tasks can be efficiently assigned, tracked, and completed within the software, ensuring that projects progress smoothly and deadlines are met. Project management benefits are further augmented by integrated tools that allow for seamless communication, file sharing, and centralized project documentation, promoting transparency and accountability within teams.
Enhances Creativity
Enhancing creativity in PowerPoint through collaboration involves utilizing templates, receiving constructive feedback, and leveraging diverse perspectives to create visually appealing and innovative presentations.
When using templates in collaborative PowerPoint efforts, participants can benefit from ready-made structures that streamline the design process, allowing for quicker ideation and iteration. By incorporating feedback from team members, each presentation slide can be refined, ensuring that the content is well-polished and engaging. Integrating diverse perspectives adds depth and variety to the creative output, introducing fresh ideas and perspectives that can elevate the overall quality of the presentation.
Allows for Diverse Perspectives
Collaboration in PowerPoint facilitates the inclusion of diverse perspectives through effective communication, chat features, and the ability to seamlessly add contributions from team members, enriching the presentation content.
The communication aspect in PowerPoint allows team members to discuss ideas, provide feedback, and share thoughts in real-time, fostering a dynamic exchange of information. The chat features enable instant messaging for quick queries, discussions, and clarifications, promoting swift decision-making processes. Enhanced collaboration is further augmented by the convenient option to add content directly into the slides, allowing for a smooth integration of different viewpoints and inputs from various contributors.
How to Collaborate in PowerPoint?
Collaborating in PowerPoint involves sharing presentations with team members, enabling seamless editing, and fostering a cohesive teamwork environment to enhance the quality of the final deliverables.
To effectively collaborate in PowerPoint, you can start by setting up a shared folder on a cloud storage service like OneDrive or Google Drive to store the presentation files collectively. This ensures that all team members have access to the most updated version. Encourage all contributors to use clear and consistent file naming conventions to avoid confusion. Utilize PowerPoint’s ‘Share’ feature to grant editing permissions to specific team members, allowing them to make real-time changes. Regularly communicate and provide feedback to each other to streamline the collaborative process and produce polished presentations.
Share Your Presentation
Sharing your PowerPoint presentation via email or collaborative platforms allows multiple users to collaborate, review, and edit the file simultaneously, fostering a cohesive and efficient collaborative process.
When using email to share PowerPoint presentations, users can attach the file directly or use cloud storage services like Google Drive or Dropbox for easy access and editing.
Collaborative platforms such as Microsoft Teams or Google Slides offer real-time editing features, enabling users to work together on the same document.
This collaborative approach enhances user engagement by encouraging active participation and feedback, leading to a more comprehensive and refined final product.
The benefits of simultaneous editing include increased efficiency, faster completion of tasks, and improved teamwork among users.
Add Comments and Suggestions
Encouraging team members to add comments and suggestions in PowerPoint fosters a collaborative environment where feedback can be shared in real-time, ensuring that the latest version reflects everyone’s input.
By incorporating comments within the presentation, individuals can provide valuable insights, flag areas for improvement, or even ask clarifying questions directly on slides, allowing for clearer communication.
Leveraging the chat feature enables instant messaging to discuss changes, seek clarification, or brainstorm ideas in a seamless manner.
Keeping track of various versions through version control not only ensures document integrity but also facilitates easy access to previous iterations, making it simple to revert or track alterations.
Embracing these tools maximizes productivity and enhances teamwork dynamics.
Use the Co-Authoring Feature
Leveraging the co-authoring feature in PowerPoint helps in managing changes efficiently, mitigating conflicts arising from conflicting edits, and ensuring a smooth collaboration process among team members.
When multiple team members are working on a PowerPoint presentation simultaneously, it’s inevitable that edits may overlap or conflict. In such situations, the co-authoring feature comes to the rescue by keeping track of all modifications made by each contributor. By highlighting areas where conflicting edits occur, it allows users to easily identify and address those conflicts. The ability to view version history enables users to track the progression of the presentation and revert to earlier versions if needed, thus maintaining consistency and coherence in the final document.
Tips for Successful Collaboration in PowerPoint
Effective collaboration in PowerPoint requires clear communication, streamlined access for team members, and proactive engagement to ensure seamless workflow and successful project outcomes.
In terms of communication, it’s crucial to establish a consistent feedback loop to keep everyone on the same page. Utilizing the comment feature within PowerPoint can help facilitate this process by allowing team members to provide input directly on the slides.
Ensuring that all contributors have easy access to the shared files is essential for efficient collaboration. Consider using cloud-based storage services like OneDrive or SharePoint to enable real-time editing and access from anywhere.
To engage all contributors effectively, encourage active participation by assigning specific tasks, setting clear deadlines, and holding regular check-ins to track progress. Utilizing features like PowerPoint’s version control can also help prevent any confusion or overlap in edits.
By implementing these strategies, you can maximize teamwork efficiency and create impactful presentations collectively.
Communicate Effectively
Creating a collaborative environment in PowerPoint necessitates effective communication among all team members, fostering a shared vision and ensuring that diverse perspectives are valued and incorporated into the final deliverables.
Constructing a shared vision within a team is crucial to aligning efforts towards common goals and objectives. By listening to and integrating the diverse perspectives of each team member, the overall quality of the project improves significantly.
This inclusive approach not only enhances creativity but also encourages a sense of ownership and commitment among team members. Integrating the views of all individuals fosters a sense of inclusivity and respect, promoting a harmonious working environment.
Set Clear Roles and Responsibilities
Establishing clear roles and responsibilities in a collaborative PowerPoint environment ensures efficient workflow, minimizes conflicts, and maximizes the utilization of available features for optimum productivity and creativity.
When each team member understands their specific responsibilities and role in the project, tasks can be delegated efficiently, deadlines can be met effectively, and the overall progress can be tracked seamlessly. This clarity not only enhances accountability but also fosters a sense of ownership and commitment towards achieving common goals.
Assigning distinct roles such as content creation, design, editing, and presentation delivery can streamline the collaborative process and ensure that each team member utilizes their expertiseto contribute meaningfully to the project.
Establish a Timeline
Creating a timeline for collaborative PowerPoint projects helps in managing changes conflicts, ensuring timely completion, and maintaining version control of the presentation file throughout the editing process.
When multiple team members are involved in a PowerPoint project, having a clear timeline in place is essential for everyone to stay on track. This timeline acts as a roadmap, guiding each contributor on when their specific tasks need to be completed, reducing the chances of overlapping edits and conflicting changes. By establishing a timeline from the outset, all collaborators are aware of the project’s progression, making it easier to meet important deadlines and milestones. A well-structured timeline aids in avoiding version control issues, ensuring that the most recent version of the presentation is always accessible and up-to-date.
Use Version Control
Leveraging version control features in PowerPoint allows users to collaborate seamlessly, track changes effectively, and revert to previous versions if needed, ensuring a smooth and controlled collaborative process.
One of the key benefits of utilizing version control in PowerPoint collaboration is the ability to maintain a unified and coherent final presentation, even when multiple contributors are involved. With version control, every team member can work on the same document simultaneously without the risk of conflicting edits or duplicated efforts.
- Effective change tracking is another significant advantage.
- By clearly documenting all modifications, annotations, and comments made throughout the editing process, stakeholders can easily follow the evolution of the presentation, ensuring transparency and accountability.
- In a collaborative setting, where input from various team members is crucial, this feature streamlines communication and enhances coordination.
Common Challenges in Collaborating in PowerPoint
Collaborating in PowerPoint can pose challenges such as technical difficulties, miscommunication issues, and conflicting ideas, which can hinder the smooth progression of projects and impact the final presentation quality.
One key issue often encountered is technical difficulties, like incompatible software versions or file format errors, leading to frustration and delays in collaborative work. It’s crucial to establish a standardized tech setup and provide clear guidelines to ensure all team members can access and edit files seamlessly.
Another common challenge is miscommunication, where unclear instructions or differing interpretations can cause confusion. Implementing regular check-ins and utilizing communication tools such as comments and chat features within PowerPoint can enhance clarity and reduce misunderstandings.
Conflicting ideas among team members can also impede progress. Encouraging open dialogue, respecting diverse perspectives, and finding common ground through group discussions or voting on design choices can help navigate and resolve conflicting viewpoints effectively.
Technical Difficulties
Technical difficulties in PowerPoint collaboration may arise due to compatibility issues, network disruptions, or limited knowledge of cloud technologies, impacting the seamless sharing and editing of presentation files.
When dealing with collaboration challenges in PowerPoint, it’s crucial to ensure that all users involved are using compatible versions of the software. Mismatched versions can lead to formatting errors and functionality issues within the presentation.
Network disruptions, whether due to internet outages or unstable connections, can hinder real-time collaboration efforts. Leveraging cloud technologies can help mitigate many of these challenges by providing a centralized platform for file storage and access, enabling smoother collaboration regardless of physical location.
Miscommunication
Miscommunication in PowerPoint collaboration can occur due to improper use of communication tools like OneDrive, SharePoint, or email, leading to misunderstandings, version conflicts, and delays in project completion.
Effective utilization of OneDrive and SharePoint for file sharing and real-time collaboration can significantly enhance team communication. Ensuring that all team members have access to the latest files on these platforms can avoid version conflicts and streamline the workflow. Establishing clear communication channels through regular updates and feedback via email can help in aligning everyone towards the project goals. By integrating these communication tools seamlessly into the collaboration process, teams can foster a more cohesive and productive working environment.
Conflicting Ideas
Conflicting ideas in PowerPoint collaboration can arise when team members have diverging opinions on content edits, necessitating clear communication, effective use of chat features, and proactive resolution of changes conflicts to maintain project coherence.
When multiple individuals are working on a presentation, it’s not uncommon for disagreements to surface regarding the layout, design, or even the message being conveyed. Effective communication is key to navigating these differences smoothly. Utilizing the chat feature within PowerPoint can facilitate real-time discussions, allowing team members to express their perspectives, offer suggestions, and understand the rationale behind proposed changes. Encouraging an open dialogue and acknowledging each person’s input can help prevent conflicts from escalating. Establishing clear guidelines for how decisions will be made and changes will be implemented can minimize misunderstandings and streamline the collaborative process.
Conclusion
In conclusion, effective collaboration in PowerPoint, supported by robust communication, streamlined version control, and the integration of diverse perspectives, leads to the creation of compelling presentation files that reflect the collective efforts and feedback of the team.
Effective communication within a team ensures a clear understanding of each member’s roles and responsibilities, enhancing the overall cohesion of the project. By maintaining a structured version control system, everyone can work on the most up-to-date content, avoiding confusion and errors.
Integrating diverse perspectives through teamwork brings in fresh ideas and unique approaches, enriching the presentation templates with creativity and innovation. This inclusivity fosters a collaborative environment where feedback is valued and incorporated, ultimately resulting in polished and impactful presentation files.
References
References for this PowerPoint collaboration tutorial include Microsoft Office documentation, slide design resources, and best practices for creating engaging and informative presentations.
In the official Microsoft Office documentation, you can find detailed instructions on how to collaborate efficiently in PowerPoint with your team members, ensuring smooth workflow and seamless integration of ideas.
In terms of slide design resources, websites like Canva and Slidesgo offer a plethora of templates and design inspirations tailored for impactful visual presentations.
Best practices advocate for clear, concise content organization, engaging visuals, and effective delivery techniques to captivate your audience and convey your message effectively.
Frequently Asked Questions
1. What are the benefits of collaborating on a presentation in Powerpoint?
Collaborating on a presentation in Powerpoint allows for multiple perspectives and ideas to come together, resulting in a more well-rounded and effective presentation. It also saves time and effort when working on a project as a team.
2. Can I work on a presentation simultaneously with others in Powerpoint?
Yes, Powerpoint offers a co-authoring feature that allows multiple users to work on the same presentation at the same time. This makes it easier to work together in real-time and see changes made by others instantly.
3. How do I share a Powerpoint presentation with others for collaboration?
To share a presentation for collaboration, simply click on the “Share” button in the top right corner of the Powerpoint window. This will give you the option to invite others to edit the presentation or simply view it.
4. Can I track changes made by others in a collaborative Powerpoint presentation?
Yes, Powerpoint has a “Track Changes” feature that allows you to see who made what changes and when in a shared presentation. This makes it easier to keep track of updates and revisions made by team members.
5. Is there a way to communicate with others while working on a Powerpoint presentation together?
Yes, Powerpoint has a built-in chat feature that allows you to communicate with others while working on a presentation. This makes it easier to discuss ideas and make decisions as a team in real-time.
6. Can I restrict certain users from making changes in a collaborative presentation?
Yes, you can choose to give specific users either editing or viewing permissions when sharing a Powerpoint presentation for collaboration. This allows you to control who can make changes to the presentation.
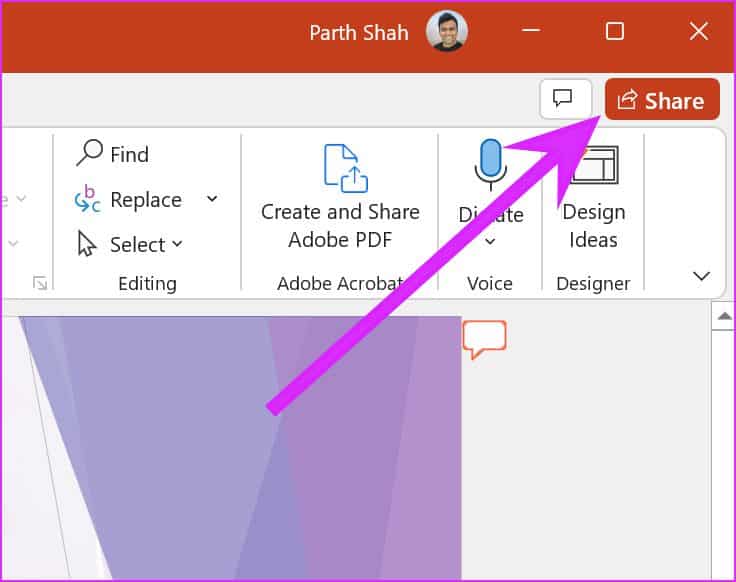
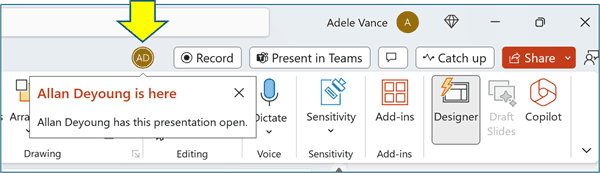
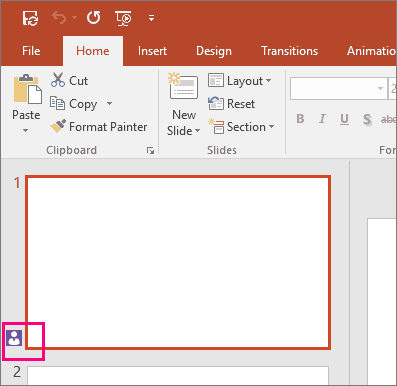
Leave a Reply